

Wissen Sie, wie Sie Ihre Anmeldedaten sichern können?
Mit unserem neuen 2-Step-Login sorgen wir für Ihre Sicherheit bei der Anmeldung in unserem Webshop. Warum machen wir das? Ganz einfach: Ihre Sicherheit ist uns sehr wichtig.
Wussten Sie, dass täglich zahlreiche Cyberangriffe auf der ganzen Welt verübt werden? In manchen Fällen reicht ein einziger Klick aus, damit Hacker die Situation ausnutzen und großen Schaden anrichten können. Daher schützen wir Ihr Konto durch die Implementierung der Multi-Faktor-Authentifizierung.
Unsere MFA ist ganz einfach einzurichten und bietet einen wirksamen Schutz, um Ihr Konto zu sichern und zu verhindern, dass z.B. ein Betrüger Ihre Anmeldedaten verwendet, um Produkte auf Ihre Kosten zu bestellen.
Neukunde
Schaffen Sie ein sicheres Arbeitsumfeld in wenigen einfachen Schritten
Wählen Sie Ihren Authentifikator
Laden Sie eine der folgenden Anwendungen aus dem Apple Store oder Google Play Store herunter und installieren Sie sie auf Ihrem Smartphone.
Öffnen Sie die Registerkarten, um die Anweisungen zu sehen.
Wenn Sie kein Smartphone zur Verfügung haben, wählen Sie bitte die dritte Option
1.
Laden Sie die Microsoft Authenticator App herunter
Scannen Sie den QR-Code mit Ihrem Android- oder IOS-Gerät zum Herunterladen.

2.
Öffnen Sie die E-Mail von ALSO
Öffnen Sie die E-Mail, die Sie von ALSO mit Ihrem Webshop-Benutzernamen erhalten haben.
Klicken Sie auf den Link in der E-Mail, um ein Passwort zu erstellen.
Bitte überprüfen Sie auch Ihren Spam Ordner, falls Sie keine E-Mail erhalten haben.

3.
Scannen Sie den QR-Code
Öffnen Sie die Microsoft Authenticator-App. Drücken Sie auf das + und wählen Sie Arbeits- oder Schulkonto, um den QR-Code zu scannen. Ihr einmaliger Code ist nun in der App sichtbar.

4.
Geben Sie Ihren persönlichen MFA-Code ein
Geben Sie den von der App generierten Code in das Feld unterhalb des QR-Codes ein und drücken Sie die Eingabetaste.

5.
Zum ersten Mal anmelden
Nachdem Sie das Passwort erstellt haben, melden Sie sich bitte zum ersten Mal mit Ihrer E-Mail-Adresse und Ihrem Passwort an.
Nach dem Login geben Sie bitte Ihren generierten Code aus der App erneut in das Feld: Einmaliger Code ein.

6.
Allgemeine Bedingungen und Konditionen
Scrollen Sie nach unten, um die allgemeinen Geschäftsbedingungen zu akzeptieren, indem Sie Ihre E-Mail-Adresse eingeben und auf "Senden" klicken.

7.
Legen Sie Ihre Präferenzen fest
Klicken Sie auf den Link: Gehen Sie zum Shop und legen Sie Ihre Einstellungen für das Newsletter-Opt-in fest.

1.
Laden Sie die Google Authenticator App herunter
Scannen Sie den QR-Code mit Ihrem Android- oder IOS-Gerät zum Herunterladen.
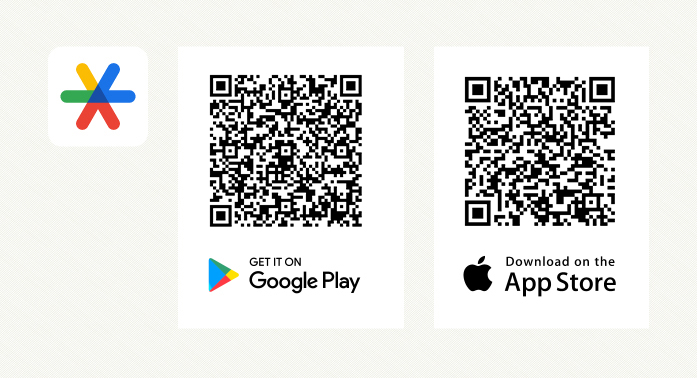
2.
Öffnen Sie die E-Mail von ALSO
Öffnen Sie die E-Mail, die Sie von ALSO mit Ihrem Webshop-Benutzernamen erhalten haben.
Klicken Sie auf den Link in der E-Mail, um ein Passwort zu erstellen.
Bitte überprüfen Sie auch Ihren Spam Ordner, falls Sie keine E-Mail erhalten haben.

3.
Scannen Sie den QR-Code
Öffnen Sie die Google Authenticator-App. Klicken Sie auf "Code hinzufügen", um den QR-Code zu scannen. Ihr einmaliger Code ist nun in der App sichtbar.

4.
Geben Sie Ihren persönlichen MFA-Code ein
Geben Sie den von der App generierten Code in das Feld unterhalb des QR-Codes ein und drücken Sie die Eingabetaste.

5.
Zum ersten Mal anmelden
Nachdem Sie das Passwort erstellt haben, melden Sie sich bitte zum ersten Mal mit Ihrer E-Mail-Adresse und Ihrem Passwort an.
Nach dem Login geben Sie bitte Ihren generierten Code aus der App erneut in das Feld: Einmaliger Code ein.

6.
Allgemeine Bedingungen und Konditionen
Scrollen Sie nach unten, um die allgemeinen Geschäftsbedingungen zu akzeptieren, indem Sie Ihre E-Mail-Adresse eingeben und auf "Senden" klicken.

7.
Legen Sie Ihre Präferenzen fest
Klicken Sie auf den Link: Gehen Sie zum Shop und legen Sie Ihre Einstellungen für das Newsletter-Opt-in fest.

1.
Laden Sie die Authenticator-Extension herunter
Link zur Authenticator-Extension https://authenticator.cc/
Bitte beachten Sie, dass diese Browser Extension nicht in Safari" verwendet werden kann.

2.
Machen Sie die Authenticator-Extension zwingend in Ihrem Browser sichtbar
Gehen Sie auf "Extension" (das Puzzle-Symbol) oben rechts in Ihrem Browser und drücken Sie auf das "Pin"- oder "Eye"-Symbol.

3.
Sie haben Post von ALSO erhalten!
Bevor Sie mit der Einrichtung der MFA fortfahren können, verwenden Sie die E-Mail, die Sie von ALSO erhalten haben, um Ihr Online-Webshop-Konto zu aktivieren. Bitte öffnen Sie diese E-Mail und öffnen Sie den Link, um ein Passwort zu erstellen. Bitte überprüfen Sie auch Ihren Spam Ordner, falls Sie keine E-Mail erhalten haben.

4.
Scannen Sie den QR-Code
Klicken Sie auf das QR-Symbol, um die Authentifikator-Extension zu öffnen. Wählen Sie "QR-Code scannen" und verwenden Sie Ihre Maus, um den QR-Code von ALSO auszuwählen und freizugeben. Jetzt ist sie in Ihrer Browser Extension sichtbar.

5.
Geben Sie Ihren persönlichen MFA-Code ein
Klicken Sie erneut auf das QR-Symbol, um den Code anzuzeigen. Geben Sie den von der App generierten Code in das Feld unterhalb des QR-Codes ein und drücken Sie die Eingabetaste.
Tipp: Sie können auch auf den Code klicken und er wird automatisch kopiert.

6.
Zum ersten Mal anmelden
Nachdem Sie das Passwort erstellt haben, melden Sie sich bitte zum ersten Mal mit Ihrer E-Mail-Adresse und Ihrem Passwort an.
Nach dem Login geben Sie bitte Ihren generierten Code aus der App erneut in das Feld: Einmaliger Code ein.

7.
Allgemeine Bedingungen und Konditionen
Scrollen Sie nach unten, um die allgemeinen Geschäftsbedingungen zu akzeptieren, indem Sie Ihre E-Mail-Adresse eingeben und auf "Senden" klicken.

8.
Legen Sie Ihre Präferenzen fest
Klicken Sie auf den Link: Gehen Sie zum Shop und legen Sie Ihre Einstellungen für das Newsletter-Opt-in fest.

BESTANDSKUNDE
Setzen Sie Ihre MFA als Kunde zurück
Ihre MFA zurücksetzen
Haben Sie Probleme mit dem MFA-Code?
Bitten Sie dann den Kundenadministrator in Ihrer Organisation, Ihre MFA zurückzusetzen.
Wenn Sie nicht sicher sind, wer Ihr Kundenadministrator ist, fragen Sie Ihre internen Kollegen. Sie können herausfinden, wer die Rolle des Administrators innehat, indem Sie ihr Konto im Webshop überprüfen, wie in der Abbildung dargestellt.
Sobald Ihre MFA zurückgesetzt ist, gehen Sie bitte zu Schritt 2 (zweite Registerkarte) oben.
Wenn dies nicht funktioniert oder wenn Sie der einzige Kundenadministrator sind, kontaktieren Sie uns bitte über unser Anfrageformular.

Schritt 1: Anmeldung im ALSO-Webshop
Bitte melden Sie sich mit Ihrer E-Mail-Adresse und Ihrem Passwort an.

Schritt 2: Scannen des QR-Codes
Öffnen Sie den von Ihnen verwendeten Authentifikator und scannen Sie den QR-Code. Wenn Ihr "alter Code" noch verfügbar ist, löschen Sie diesen bitte zuerst, um Verwechslungen zu vermeiden.

Administratoren
Verwaltung von MFA in Ihrem Unternehmen
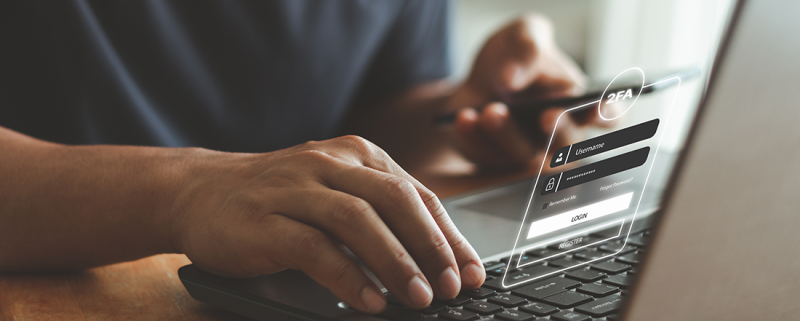
Als Administrator Ihres Unternehmens können Sie dies ganz einfach in der Benutzerverwaltung Ihres Webshop-Kontos überprüfen.
Dadurch, dass Sie alle Benutzerkonten unter Ihrer eigenen Kontrolle haben, sind Sie nicht mehr von den ALSO-Mitarbeitern abhängig und können problemlos Änderungen an Ihrem eigenen Konto vornehmen.
Wenn Sie noch keinen Kundenadministrator in Ihrem Unternehmen haben, wenden Sie sich an Ihren ALSO Account Manager oder füllen Sie unser Anfrageformular aus.
FAQ
FAQ ZUR MULTI-FAKTOR-AUTHENTIFIZIERUNG
| Frage | Die Lösung |
|---|---|
| Wie kann ich den einmaligen Code abrufen, wenn ich ihn nicht habe oder nicht finden kann? | Der einmalige Code wird in der Regel in der von Ihnen gewählten Authentifizierungsanwendung angezeigt, z. B. Microsoft Authenticator oder Google Authenticator, oder ist über eine kompatible Browsererweiterung zugänglich. Dieser Code wird etwa alle 30 Sekunden automatisch aktualisiert und ist für jeden Anmeldeversuch erforderlich. |
| Was soll ich tun, wenn mein einmaliger Code als ungültig angesehen wird? | Ungültige Einmal-Codes sind häufig auf ungenaue Zeiteinstellungen auf Ihrem PC oder Smartphone zurückzuführen. Es ist wichtig, die Zeiteinstellungen zu überprüfen und entsprechend anzupassen. Sie können dies auf zuverlässigen Zeitprüfungs-Websites wie https://time.is überprüfen. Wenn die Abweichung mehr als 2 Sekunden beträgt, können Authentifizierungsfehler auftreten. Wenn dies der Fall ist, stellen Sie bitte in den Systemeinstellungen "time off network" (oder ähnlich) ein. |
| Wie setze ich MFA zurück, wenn ich keinen Zugriff mehr auf meine MFA-App oder meinen Einmalcode habe (z. B. verlorenes Mobiltelefon, deinstallierte MFA-App) oder ein anderes Mobiltelefon verwenden möchte , während ich noch im Webshop angemeldet bin? | Sie können die aktuelle MFA-Konfiguration in Ihrem Benutzerkonto selbständig entfernen und neu einrichten. Dieser Vorgang wird ähnlich wie die Ersteinrichtung unter Verwaltung -> Benutzer-/Kontoverwaltung -> MFA-Status -> Zurücksetzen durchgeführt. |
| Wie setze ich MFA zurück, wenn ich keinen Zugriff mehr auf meine MFA-App habe und nicht im Webshop angemeldet bin? | In solchen Fällen kann MFA nur über den Kundenadmin in Ihrem Kundenkonto oder ALSO zurückgesetzt werden. Bitte fragen Sie in Ihrem Unternehmen nach, wer Ihr Kundenadministrator ist. Die Benutzer finden diese unter Verwaltung -> Benutzerverwaltung → Administratoren. Brauchen Sie Hilfe von ALSO? Bitte setzen Sie sich mit unserem E-Business-Team in Verbindung, indem Sie das Formular am Ende dieser Seite ausfüllen oder eine E-Mail senden. |
| Was passiert, wenn ich ALSO die MFA zurücksetzen lasse? | Nachdem Sie mit ALSO Kontakt aufgenommen haben, müssen Sie sich einer Überprüfung unterziehen. Ihre im Benutzerkonto gespeicherte E-Mail wird überprüft. Anschließend wird die MFA zurückgesetzt, und Sie erhalten eine E-Mail mit der Information, dass Sie einen neuen MFA-Code einrichten können. |
| Kann MFA mit mehreren Mobiltelefonen konfiguriert oder in Verbindung mit einer Browsererweiterung verwendet werden? | Technisch gesehen ist es möglich, den QR-Code für die Einrichtung zu sichern und ihn für die Einrichtung von MFA auf mehreren Authentifizierungs-Apps/Geräten zu verwenden. Es ist jedoch ratsam, MFA nur auf einem Gerät pro Person einzurichten. |
| Kann MFA mit einem Benutzerkonto verwendet werden, das von mehreren Benutzern gemeinsam genutzt wird? | Nein. Bei der obligatorischen Implementierung von MFA ist es notwendig, für jeden einzelnen Benutzer ein Benutzerkonto in der Benutzerverwaltung des ALSO-Shops anzulegen. Um Auftragspositionen von verschiedenen Benutzern in einen Auftrag zu bringen, kann die (öffentliche) Funktion "Merkliste" genutzt werden. |
| Ist MFA für alle Web-Benutzerkonten obligatorisch? | Ja, MFA ist für alle Kunden von ALSO obligatorisch. Mit der MFA können wir Ihnen das sicherste Einkaufserlebnis bieten. |
| Wo kann ich die MFA-Einstellungen in meinem Konto finden? | Sie können auf Ihre MFA-Einstellungen unter Verwaltung -> Benutzer/Verwaltung -> Benutzerstammdaten zugreifen. |
| Wer ist für die Verwaltung und Pflege der Benutzer in meinem Unternehmen zuständig? | Der Benutzer mit Administratorrechten ist für die Verwaltung seiner Benutzer verantwortlich. Den Kundenadmin finden Sie hier: Verwaltung -> Benutzerverwaltung → Administratoren. Wenn Sie sich nicht anmelden können, bitten Sie bitte einen Kollegen, den Administrator zu finden. |
| Kann ich MFA massenhaft für alle Benutzer aktivieren? | Nein, jeder Benutzer muss MFA einzeln aktivieren. |
| Kann ich zwei Reseller-Konten mit einer E-Mail verbinden? | Nein, die E-Mail-Adresse ist eindeutig und kann nur mit einem einzigen Reseller-Konto verknüpft werden. |
| Ist für die Nutzung von CSO 3.0 Online Complaints ein spezielles Anmelde- und Passwortkonto erforderlich? | Nein, der Zugang zu CSO 3.0 erfolgt über dasselbe Benutzerkonto und Passwort wie der Webshop. |
| An wen wende ich mich, wenn mein Benutzerkonto gesperrt ist? | Bitte setzen Sie sich mit unserem E-Business-Team in Verbindung, indem Sie das Formular am Ende dieser Seite ausfüllen oder eine E-Mail senden. |
| Ist es möglich, das Passwort für ein Benutzerkonto zu erhalten oder zurückzusetzen? | Passwörter werden niemals direkt von ALSO übermittelt. ALSO kann jedoch ein Konto zurücksetzen, so dass der Wiederverkäufer sein Passwort zurücksetzen kann. Wenn Sie Ihr Passwort vergessen haben, können Sie es zurücksetzen, indem Sie auf der Anmeldeseite auf "Passwort vergessen" klicken. |
| Wie kann ich mehrere Passwörter verwalten? | Wir empfehlen die Verwendung eines Passwortmanagers wie https://www.dashlane.com, https://www.lastpass.com, or https://1password.com |
