

Weet u hoe u uw inloggegevens beveiligt?
Met onze nieuwe Multi Factor Authenticatie (MFA) zorgen we ervoor dat u veilig inlogt op onze webshop. Waarom doen we dit? Uw veiligheid is heel belangrijk voor ons.
Wist u dat er wereldwijd dagelijks vele cyberaanvallen worden uitgevoerd? In sommige gevallen is slechts één klik genoeg voor hackers om hun voordeel te doen en grote schade te veroorzaken. Daarom beschermen we uw account door Multi Factor Authenticatie te implementeren.
Onze MFA is vrij eenvoudig te stellen en biedt effectieve bescherming om uw account te beveiligen. Zo wordt bijvoorbeeld voorkomen dat een frauduleuze partij uw inloggegevens gebruikt om producten op uw kosten te bestellen.
NIEUWE KLANTEN
Creëer een veilige werkomgeving in een paar eenvoudige stappen
Kies uw authenticator
Download en installeer een van de volgende applicaties op uw smartphone uit de Apple Store of Google Play Store.
Open de tabbladen om de instructies te zien.
Als u geen smartphone heeft, kies dan de derde optie.
1.
De Microsoft Authenticator-app downloaden
Scan de QR-code met uw Android- of IOS-toestel om te downloaden.

2.
Open de e-mail van ALSO
Open de e-mail die u van ALSO heeft ontvangen met uw webshop gebruikersnaam.
Klik op de link in de e-mail om een wachtwoord aan te maken.
Controleer uw spam "voor de zekerheid".

3.
Scan de QR-code
Open de Microsoft authenticator app. Druk op de + en kies werk- of schoolaccount om de QR-code te scannen. Uw eenmalige code is nu zichtbaar in de app.

4.
Voer uw persoonlijke MFA-code in
Voer de gegenereerde code van de app in het veld onder de QR-code in en druk op enter.

5.
Voor de eerste keer inloggen
Log na het aanmaken van het wachtwoord voor de eerste keer in met uw e-mailadres en wachtwoord.
Voer na het inloggen de gegenereerde code van de app opnieuw in het veld: eenmalige code.

6.
Algemene voorwaarden
Scroll naar beneden om de algemene voorwaarden te accepteren door uw e-mailadres in te vullen en op verzenden te drukken.

7.
Stel uw voorkeuren in
Druk op de knop: Ga naar de shop en stel uw voorkeuren in voor de nieuwsbrief opt-in.

1.
De Google Authenticator-app downloaden
Scan de QR-code met je Android- of IOS-toestel om te downloaden.
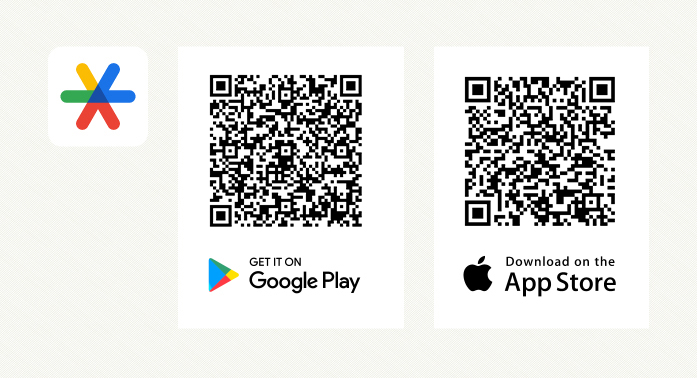
2.
Open de e-mail van ALSO
Open de e-mail die je van ALSO hebt ontvangen met uw webshop gebruikersnaam.
Klik op de link in de e-mail om een wachtwoord aan te maken.
Controleer uw spam "voor de zekerheid".

3.
Scan de QR-code
Open de Google authenticator app. Klik op "code toevoegen" om de QR-code te scannen. Uw eenmalige code is nu zichtbaar in de app.

4.
Voer uw persoonlijke MFA-code in
Voer de gegenereerde code van de app in het veld onder de QR-code in en druk op enter.

5.
Voor de eerste keer inloggen
Log na het aanmaken van het wachtwoord voor de eerste keer in met uw e-mailadres en wachtwoord.
Voer na het inloggen de gegenereerde code van de app opnieuw in het veld: eenmalige code.

6.
Algemene voorwaarden
Scroll naar beneden om de algemene voorwaarden te accepteren door uw e-mailadres in te vullen en op verzenden te drukken.

7.
Stel uw voorkeuren in
Druk op de knop: Ga naar de shop en stel uw voorkeuren in voor de nieuwsbrief opt-in.

1.
De authenticator-extensie downloaden
Authenticator extensie link https://authenticator.cc/
Let op: deze browserextensie kan niet worden gebruikt in "safari".

2.
Maak de authenticator-extensie verplicht zichtbaar in uw browser
Ga naar "extensies" (het puzzel-icoon) rechtsboven in uw browser en druk op het "pin"- of "oog"-icoon.

3.
U heeft mail van ALSO!
Voordat u verder kunt gaan met het instellen van de MFA, gebruikt u de e-mail die u van ALSO heeft ontvangen om uw online webshop account te activeren. Open deze e-mail en open de link om een wachtwoord aan te maken. Controleer uw spam "voor de zekerheid".

4.
Scan de QR-code
Klik op het QR-pictogram om de authenticatoruitbreiding te openen. Kies 'scan QR code' en gebruik uw muis om de QR code van ALSO te selecteren en los te laten. Nu is het zichtbaar in je browserextensie.

5.
Voer uw persoonlijke MFA-code in
Klik nogmaals op het QR-pictogram om de code te zien. Voer de gegenereerde code van de browserextensie in het veld onder de QR-code in en druk op enter.
Tip: u kunt ook op de code klikken, dan wordt deze automatisch gekopieerd.

6.
Voor de eerste keer inloggen
Log na het aanmaken van het wachtwoord voor de eerste keer in met uw e-mailadres en wachtwoord.
Voer na het inloggen de gegenereerde code van de app opnieuw in het veld: eenmalige code.

7.
Algemene voorwaarden
Scroll naar beneden om de algemene voorwaarden te accepteren door uw e-mailadres in te vullen en op verzenden te drukken.

8.
Stel uw voorkeuren in
Druk op de knop: Ga naar de shop en stel je voorkeuren in voor de nieuwsbrief opt-in.

BESTAANDE KLANTEN
Reset de MFA voor een bestaande webshopgebruiker.
Uw MFA opnieuw instellen
Heeft u problemen met de MFA-code?
Vraag dan aan de klantbeheerder in uw organisatie om je MFA opnieuw in te stellen.
Als u niet zeker weet wie uw klantbeheerder is, vraag het dan intern aan collega's. Ze kunnen erachter komen wie de beheerdersrol heeft door hun account te controleren in de Webshop, zoals te zien is op de afbeelding.
Zodra uw MFA is gereset, gaat u naar Stap 2. (tweede tabblad) hierboven.
Als dit niet werkt, of als u de enige klantbeheerder bent, neem dan contact met ons op door ons aanvraagformulier in te vullen.

Stap 2: Scan de QR-code
Open de authenticator die u gebruikt en scan de QR-code. Als je "oude code" nog beschikbaar is, verwijder deze dan eerst om verwarring te voorkomen.

BEHEERDERS
MFA beheren in uw bedrijf
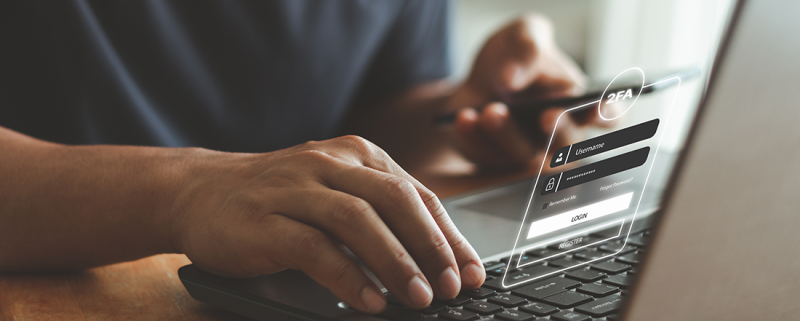
Als beheerder van uw bedrijf kunt u dit eenvoudig controleren in de gebruikersadministratie van uw webshop account.
Door alle gebruikersaccounts onder uw eigen beheer te hebben, bent u niet langer afhankelijk van het ALSO-personeel en kunt u eenvoudig wijzigingen aanbrengen in uw eigen account.
Als uw organisatie nog geen klantbeheerder heeft, neem dan contact op met uw ALSO Account Manager of vul ons aanvraagformulier in.
FAQ
Zoek en vind antwoorden op vragen over multi-factor authenticatie
| Vraag | De oplossing |
|---|---|
| Hoe kan ik de eenmalige code opvragen als ik deze niet heb of niet kan vinden? | De eenmalige code wordt meestal weergegeven in de door u gekozen authenticatietoepassing, zoals Microsoft Authenticator of Google Authenticator, of is toegankelijk via een compatibele browserextensie. Deze code wordt ongeveer elke 30 seconden automatisch vernieuwd en is vereist voor elke inlogpoging. |
| Wat moet ik doen als mijn eenmalige code als ongeldig wordt beschouwd? | Ongeldige eenmalige codes zijn vaak het gevolg van onjuiste tijdsinstellingen op je pc of smartphone. Het is essentieel om de tijdinstellingen te controleren en aan te passen. U kunt dit bevestigen via betrouwbare tijdcontrolewebsites zoals https://time.is. Als de afwijking groter is dan 2 seconden, kunnen er authenticatiefouten optreden. Als dit het geval is, stel dan "time off network" (of vergelijkbaar) in bij de systeeminstellingen. |
| hHoe reset ik MFA als ik geen toegang meer heb tot mijn MFA-app of eenmalige code (bijv. mobiele telefoon verloren, MFA-app verwijderd) of een andere mobiele telefoon wil gebruiken terwijl ik nog steeds ben aangemeld bij de webshop? | U kunt zelfstandig de huidige MFA-configuratie binnen uw gebruikersaccount verwijderen en opnieuw instellen. Dit proces wordt op dezelfde manier uitgevoerd als de eerste installatie onder Beheer -> Gebruikers-/accountbeheer -> MFA-status -> opnieuw instellen. |
| Hoe reset ik MFA als ik geen toegang meer heb tot mijn MFA-app en niet ben ingelogd op de webshop? | In dergelijke gevallen kan MFA alleen worden gereset via de klantenadmin in uw klantenaccount of ALSO. Vraag binnen uw organisatie wie uw klantbeheerder is. Gebruikers kunnen dit vinden in Beheer -> Gebruikersbeheer → Beheerders. Heeft u hulp nodig van ALSO? Neem contact op met ons e-business team door het formulier onderaan deze pagina in te vullen of een e-mail te sturen. |
| Wat gebeurt er als ik ALSO de MFA laat resetten? | Nadat u in contact bent gekomen met ALSO moet u een verificatie ondergaan. Uw e-mailadres dat is opgeslagen in de gebruikersaccount wordt geverifieerd. Vervolgens wordt MFA gereset en ontvangt u een e-mail met de informatie dat u een nieuwe MFA-code kunt instellen. |
| Kan MFA geconfigureerd worden met meerdere mobiele telefoons of gebruikt worden in combinatie met een browserextensie? | Technisch is het mogelijk om de QR code te beveiligen en te gebruiken om MFA in te stellen op meerdere authenticatie apps/apparaten. Het is echter aan te raden om MFA op slechts één apparaat per persoon in te stellen. |
| Kan MFA worden gebruikt met een gebruikersaccount die door meerdere gebruikers wordt gedeeld? | Nee. Met de verplichte implementatie van MFA is het nodig om voor elke individuele gebruiker een gebruikersaccount aan te maken in de gebruikersadministratie van de ALSO shop. Om bestelitems van verschillende gebruikers in één bestelling te brengen, kan de (openbare) functie "memolijst" worden gebruikt. |
| Is MFA verplicht voor alle accounts van webgebruikers? | Ja, MFA is verplicht voor alle klanten binnen ALSO. Met de MFA kunnen we u de veiligste winkelervaring bieden. |
| Waar kan ik de MFA-instellingen in mijn account vinden? | U hebt toegang tot uw MFA-instellingen onder Administratie -> Gebruiker/Beheer -> Stamgegevens gebruiker. |
| Wie is verantwoordelijk voor het beheren en onderhouden van gebruikers voor mijn bedrijf? | De gebruiker met beheerdersrechten is verantwoordelijk voor het beheer van zijn gebruikers. U kunt de klantbeheerder hier vinden: Beheer -> Gebruikersbeheer → Administrators. Als u niet kunt inloggen, vraag dan een collega om de beheerder te vinden. |
| Kan ik MFA massaal activeren voor alle gebruikers? | Nee, elke gebruiker moet MFA individueel activeren. |
| Kan ik twee reselleraccounts verbinden met één e-mailadres? | Nee, het e-mailadres is uniek en kan slechts aan één reselleraccount worden gekoppeld. |
| Is er een speciale account met login en wachtwoord nodig om CSO 3.0 Online Complaints te gebruiken? | Nee, toegang tot CSO 3.0 is via hetzelfde gebruikersaccount en wachtwoord als de webshop. |
| Met wie neem ik contact op als mijn gebruikersaccount is geblokkeerd? | Neem contact op met ons e-business team door het formulier onderaan deze pagina in te vullen of een e-mail te sturen. |
| Is het mogelijk om het wachtwoord voor een gebruikersaccount te ontvangen of opnieuw in te stellen? | Wachtwoorden worden nooit rechtstreeks door ALSO verzonden. ALSO kan echter wel een account resetten, zodat de reseller zijn wachtwoord opnieuw kan instellen. Als u het vergeten bent, kunt u het wachtwoord opnieuw instellen door te klikken op "Wachtwoord vergeten" op de inlogpagina. |
| Hoe kan ik meerdere wachtwoorden beheren? | We raden aan om een wachtwoordmanager te gebruiken zoals https://www.dashlane.com, https://www.lastpass.com, of https://1password.com |
