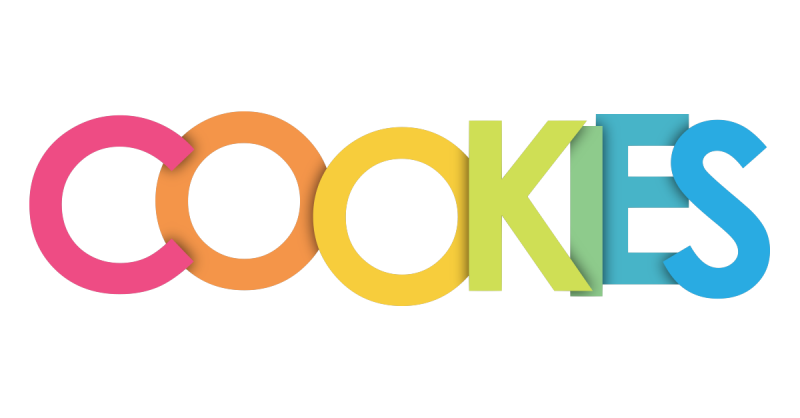
Security & Data Protection
How to delete cookies from your computer
Cookies make websites recognise users when they re-visit a page. This is explained in detail in Oscar’s video “What are cookies?” Anyone who has accidentally clicked on “Accept all cookies” when opening a website can still delete unwanted cookies afterwards. This frees up storage space and ensures that providers can’t track how you move around the web. If you do this once a month, for example, you will receive much less personalised advertising. However, deleting cookies works differently in each browser.
Mozilla Firefox
- In the top right-hand corner of Firefox, click on the icon with the three horizontal lines and select “Options”, on Mac it’s labeled “Preferences” from the list that opens.
- On the left-hand side, click on “Privacy & Security”.
- Under the “Cookies and Site data” option, click the “Clear Data” button.
- Select “Cookies and Site data” and “Cached Web Content” and then click “Clear”.
- If on a Windows computer, close and re-open Firefox to save your changes. If on an Apple computer, go to the Firefox menu on the top menu bar and select Quit for the changes to take effect.
- If you only want to get rid of certain cookies, select the option “Manage data” in the "Cookies and website data" area. Using the search function or the list, you can now remove the unwanted cookies.
- In the menu of “Cookies and Site data” you can also set how you would like to deal with cookies in principle and, for example, specify how long they may remain stored.
Google Chrome on Windows devices
- In the bottom right-hand corner of Chrome, select the symbol with the three dots and click on “Settings” in the list that opens.
- Select “Privacy” and then Cookies, Site Data, and Cached Images and Files. At the top, set the “Time Range” set to “All Time”.
- Click “Clear Browsing Data” at the bottom of the screen.
- Then confirm by clicking “Clear Browsing Data” again.
Google Chrome on Apple devices
- Click on the symbol with the three dots in the upper right corner, select “History”.
- Select “Clear Browsing Data” from the left-hand side.
- Set the “Time Range” set to “All Time”.
- Check-mark “Cookies and other site data” and “Cached images and files” and select “Clear data”.
- Close and re-open Chrome.
Safari (on Apple devices)
- In the menu bar at the top left, click on Safari and go to “Preferences” in the list that opens.
- Go to the "Privacy" tab and then “Manage website data”.
- Select the cookies to be removed from the list or “Remove all”.
- Then click “Remove now”.
- Go to the Safari menu on the top menu bar and select “Quit” to close Safari and save your changes.
Internet Explorer
- In Internet Explorer, click on the “Settings” menu in the upper-right corner.
- Click “Internet Options”
- Under the “General” tab on the upper left-hand side, scroll down to “Browsing history”.
- Selecte “Delete”
- Check the “Temporary Internet and website files”, “Cookies and website data”, “History” and “Downloads History” boxes.
- Select “Delete”
- Close Internet Explorer and reopen it.
Microsoft Edge for Windows
- Click on the small three-dot symbol at the top right of the browser and select “Settings” in the menu.
- Click “Privacy, search and services” on the left-side menu.
- Under the section “Clear browsing data”, click “Choose what to clear”.
- Select “Cookies and other site data” and “Cached images and files”.
- Click “Clear now”.
- Close Microsoft Edge completely for changes to take effect.
