

Do you know how to secure your login data?
With our new 2-Step-Login we ensure your security when logging into our Webshop. Why we do this? Quite simply, your safety is very important to us.
Did you know that many cyber attacks are committed daily all over the world? In some cases only one click is enough for hackers to take advantage and cause major damage. We therefore protect your account by the implementation of Multi Factor Authentication.
Our MFA is quite easy to set up and offers effective protection to secure your account so to avoid e.g. that a fraudulent party uses your login credentials to order products on your costs.
New customers
Create a safe working environment in a few simple steps
Choose your authenticator
Download and install one of the following applications on your smartphone from the Apple store or Google Playstore.
Open the tabs to see the instructions.
If you have no Smartphone available, please choose the third option.
1.
Download the Microsoft Authenticator App
Scan the QR code with your Android or IOS device to Download.

2.
Open the email from ALSO
Open the email you received from ALSO with your Webshop username.
Click on the link in the email to create a password.
Please check your spam “just in case”.

3.
Scan the QR-code
Open the Microsoft authenticator app. Press the + and choose work or school account to scan the QR code. Your one-time code is now visible in the app.

4.
Enter your personal MFA code
Enter the generated code from the app in the field below the QR-code and press enter.

5.
Login for the first time
After creating the password, please login for the first time with your email address and password.
After the login, please enter your generated code from the app again in the field: one time code.

6.
General Terms and Conditions
Scroll down to accept the general terms and conditions by filling in your e-mail address and press submit.

7.
Set your preferences
Press the button: Go to the shop and set your preferences for the newsletter opt-in.

1.
Download the Google Authenticator App
Scan the QR code with your Android or IOS device to Download.
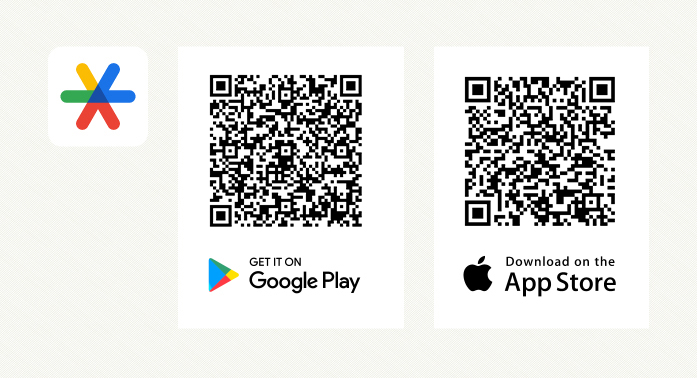
2.
Open the email from ALSO
Open the email you received from ALSO with your Webshop username.
Click on the link in the email to create a password.
Please check your spam “just in case”.

3.
Scan the QR-code
Open the Google authenticator app. Click "add code" to scan the QR-code. Your one-time code is now visible in the app.

4.
Enter your personal MFA code
Enter the generated code from the app in the field below the QR-code and press enter.

5.
Login for the first time
After creating the password, please login for the first time with your email address and password.
After the login, please enter your generated code from the app again in the field: one time code.

6.
General Terms and Conditions
Scroll down to accept the general terms and conditions by filling in your e-mail address and press submit.

7.
Set your preferences
Press the button: Go to the shop and set your preferences for the newsletter opt-in.

1.
Download the authenticator extension
Authenticator extension link https://authenticator.cc/
Please note that this browser extension cannot be used in "safari".

2.
Make the authenticator extension mandatory visible in your browser
Go to “extensions” (the puzzle icon) in the top right of your browser and press the “pin” or "eye" icon.

3.
You’ve got mail from ALSO!
Before you can proceed to set up the MFA, use the email that you received from ALSO to activate your online webshop account. Please open this e-mail and open the link to create a password. Please check your spam “just in case”.

4.
Scan the QR-code
Click the QR-icon to open the authenticator extension. Choose 'scan QR code' and use your mouse to select and release the QR code from ALSO. Now it's visible in your browser extension.

5.
Enter your personal MFA code
Click again on the QR-icon to see the code. Enter the generated code from the browser extension in the field below the QR-code and press enter.
Tip: you can also click on the code and it will automatically copy.

6.
Login for the first time
After creating the password, please login for the first time with your email address and password.
After the login, please enter your generated code from the app again in the field: one time code.

7.
General Terms and Conditions
Scroll down to accept the general terms and conditions by filling in your e-mail address and press submit.

8.
Set your preferences
Press the button: Go to the shop and set your preferences for the newsletter opt-in.

Existing customers
Reset MFA as existing customer user
Reset your MFA
Are you experiencing problems with the MFA code?
Then ask the customer administrator in your organization to reset your MFA.
If you are not sure who your customer administrator is, ask colleagues internally. They can find out who is the administrator role by checking their account in the Webshop as shown on the illustration.
Once your MFA is reseted, please go to Step 2. (second tab) above.
If this does not work, or if you are the only customer administrator, please contact us by filling in our request form.

Administrators
Managing MFA in your company
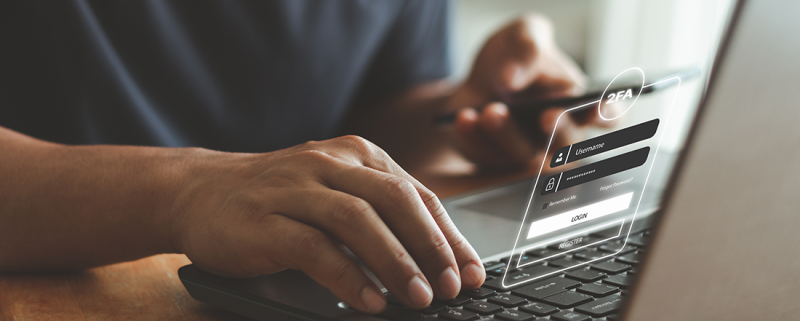
As the administrator of your company you can easily check this in the user administration in your webshop account.
By having all user accounts under your own control, you are no longer dependent on the ALSO staff and can easily make changes to your own account.
If you do not yet have a customer administrator in your organization, contact your ALSO Account Manager or by filling in our request form.
FAQ
Search and find answers to questions about multifactor authentication
| Question | The solution |
|---|---|
| How can I retrieve the one-time code if I don't have it or can’t find it? | The one-time code is typically displayed within your chosen authenticator application, such as Microsoft Authenticator or Google Authenticator, or accessible through a compatible browser extension. This code automatically refreshes approximately every 30 seconds and is required for each login attempt. |
| What should I do if my one-time code is considered invalid? | Instances of invalid one-time codes often result from inaccurate time settings on your PC or smartphone. It is essential to verify and adjust the time settings accordingly. You can confirm this via reliable time-checking websites like https://time.is. If the deviation exceeds 2 seconds, authentication errors may arise. If this is the case, then please set “time off network” (or similar) in the system settings. |
| How do I reset MFA if I no longer have access to my MFA app or one-time code (e.g., lost mobile phone, uninstalled MFA app) or wish to use another mobile phone while still logged into the web shop? | You can independently remove the current MFA configuration within your user account and set it up again. This process is executed similarly to the initial setup under Administration -> User / Account Administration -> MFA status -> reset. |
| How do I reset MFA if I no longer have access to my MFA app and am not logged into the web shop? | In such cases, MFA can only be reset through the customer admin in your customer account or ALSO. Please ask within your organization who is your customer administrator. Users can find this in Administration -> User administration → Administrators. Do you need help from ALSO? Please get in touch with our e-business team by filling in the form at the bottom of this page or send an e-mail. |
| What occurs when I let ALSO reset the MFA? | After you get in contact with ALSO you must undergo verification. Your email stored in the user account will be verified. Subsequently, MFA will be reset, and you will receive an email with the information that you can set up a new MFA-code. |
| Can MFA be configured with multiple mobile phones or used in conjunction with a browser extension? | Technically, it is feasible to secure the setup QR code and utilize it to set up MFA on multiple authenticator apps/devices. However, it is advisable to set up MFA on only one device per person. |
| Can MFA be used with a user account shared among multiple users? | No. With the mandatory implementation of MFA, it is necessary to create a user account for each individual user in the user administration of the ALSO shop. To bring order items from different users into one order, the (public) "memo list" function can be utilized. |
| Is MFA mandatory for all web user accounts? | Yes, MFA is mandatory for all customers within ALSO. With the MFA we can offer you the safest shopping experience. |
| Where can I locate the MFA settings in my account? | You can access your MFA settings under Administration -> User/ Administration -> User Master Data. |
| Who is responsible for managing and maintaining users for my company? | The user with administrator rights is accountable for managing their users. You can find the customer admin here: Administration -> User administration → Administrators. If you can’t login, please ask a colleague to find the administrator. |
| Can I activate MFA en masse for all users? | No, each user must activate MFA individually. |
| Can I connect two reseller accounts with one email? | No, the email address is unique and can only be associated with a single reseller account. |
| Is a special login and password account required to use CSO 3.0 Online Complaints? | No, access to CSO 3.0 is through the same user account and password as the web shop. |
| Who do I contact if my user account is blocked? | Please get in touch with our e-business team by filling in the form at the bottom of this page or send an e-mail. |
| Is it possible to receive or reset the password for a user account? | Passwords are never directly sent by ALSO. However, ALSO can reset an account, enabling the reseller to reset their password. If forgotten, the password can be reset by clicking "Forgotten password" on the login page. |
| How can I manage numerous passwords? | We recommend utilizing a password manager such as https://www.dashlane.com, https://www.lastpass.com, or https://1password.com |
