

NYE KUNDER
Skab et sikkert arbejdsmiljø med et par enkle trin
Vælg din authenticator
Download og installer et af følgende programmer på din smartphone fra Apple Store eller Google Play Store.
Åbn fanerne for at se instruktionerne.
Hvis du ikke har en smartphone til rådighed, skal du vælge den tredje mulighed.
1.
Download Microsoft Authenticator-appen
Scan QR-koden med din Android- eller IOS-enhed for at downloade.

2.
Åbn e-mailen fra ALSO
Åbn den e-mail, du har modtaget fra ALSO med dit Webshop-brugernavn.
Klik på linket i e-mailen for at oprette en adgangskode.
Tjek venligst din spam for en sikkerheds skyld.

3.
Scan QR-koden
Åbn Microsoft authenticator-appen. Tryk på +, og vælg arbejds- eller skolekonto for at scanne QR-koden. Din engangskode er nu synlig i appen.

4.
Indtast din personlige MFA-kode
Indtast den genererede kode fra appen i feltet under QR-koden, og tryk på enter.

5.
Log ind for første gang
Når du har oprettet adgangskoden, skal du logge ind første gang med din e-mailadresse og adgangskode.
Efter login skal du indtaste din genererede kode fra appen igen i feltet: one time code.

6.
Generelle vilkår og betingelser
Rul ned for at acceptere de generelle vilkår og betingelser ved at udfylde din e-mailadresse og trykke på send.

7.
Indstil dine præferencer
Tryk på knappen: Gå til shoppen, og indstil dine præferencer for tilmelding til nyhedsbrevet.

1.
Download Google Authenticator-appen
Scan QR-koden med din Android- eller IOS-enhed for at downloade.
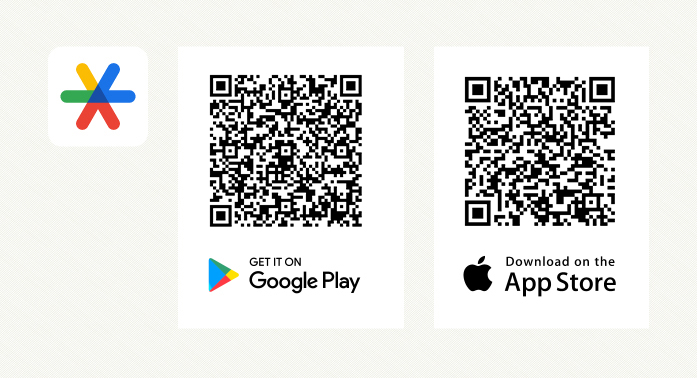
2.
Åbn e-mailen fra ALSO
Åbn den e-mail, du har modtaget fra ALSO med dit Webshop-brugernavn.
Klik på linket i e-mailen for at oprette en adgangskode.
Tjek venligst din spam for en sikkerheds skyld.

3.
Scan QR-koden
Åbn Google authenticator-appen. Klik på "tilføj kode" for at scanne QR-koden. Din engangskode er nu synlig i appen.

4.
Indtast din personlige MFA-kode
Indtast den genererede kode fra appen i feltet under QR-koden, og tryk på enter.

5.
Log ind for første gang
Når du har oprettet adgangskoden, skal du logge ind første gang med din e-mailadresse og adgangskode.
Efter login skal du indtaste din genererede kode fra appen igen i feltet: one time code.

6.
Generelle vilkår og betingelser
Rul ned for at acceptere de generelle vilkår og betingelser ved at udfylde din e-mailadresse og trykke på send.

7.
Indstil dine præferencer
Tryk på knappen: Gå til shoppen, og indstil dine præferencer for tilmelding til nyhedsbrevet.

1.
Download udvidelsen Authenticator
Link til autentificeringsudvidelse https://authenticator.cc/
Bemærk venligst, at denne browserudvidelse ikke kan bruges i "safari".

2.
Gør authenticator-udvidelsen obligatorisk synlig i din browser
Gå til "extensions" (puslespilsikonet) øverst til højre i din browser, og tryk på "pin"- eller "eye"-ikonet.

3.
Du har fået post fra ALSO!
Før du kan fortsætte med at konfigurere MFA, skal du bruge den e-mail, du har modtaget fra ALSO, til at aktivere din online webshop-konto. Åbn venligst denne e-mail, og åbn linket for at oprette en adgangskode. Tjek venligst din spam for en sikkerheds skyld.

4.
Scan QR-koden
Klik på QR-ikonet for at åbne autentificeringsudvidelsen. Vælg 'scan QR-kode', og brug musen til at vælge og slippe QR-koden fra ALSO. Nu er den synlig i din browserudvidelse.

5.
Indtast din personlige MFA-kode
Klik igen på QR-ikonet for at se koden. Indtast den genererede kode fra appen i feltet under QR-koden, og tryk på enter.
Tip: Du kan også klikke på koden, så kopieres den automatisk.

6.
Log ind for første gang
Når du har oprettet adgangskoden, skal du logge ind første gang med din e-mailadresse og adgangskode.
Efter login skal du indtaste din genererede kode fra appen igen i feltet: one time code.

7.
Generelle vilkår og betingelser
Rul ned for at acceptere de generelle vilkår og betingelser ved at udfylde din e-mailadresse og trykke på send.

8.
Indstil dine præferencer
Tryk på knappen: Gå til shoppen, og indstil dine præferencer for tilmelding til nyhedsbrevet.

Eksisterende kunder
Nulstil din MFA som eksisterende bruger
Nulstil din MFA
Oplever du problemer med MFA-koden?
Bed derefter kundeadministratoren i din organisation om at nulstille din MFA.
Hvis du ikke er sikker på, hvem din kundeadministrator er, så spørg dine kolleger internt. De kan finde ud af, hvem der har administratorrollen ved at tjekke deres konto i webshoppen som vist på illustrationen.
Når din MFA er nulstillet, skal du gå til trin 2 (anden fane) ovenfor.
Hvis dette ikke virker, eller hvis du er den eneste kundeadministrator, bedes du kontakte os ved at udfylde vores anmodningsformular.

Trin 2: Scan QR-koden
Åbn den autentifikator, du bruger, og scan QR-koden. Hvis din "gamle kode" stadig er tilgængelig, bedes du slette denne først for at undgå forvirring.

Administratorer
Håndtering af MFA i din virksomhed
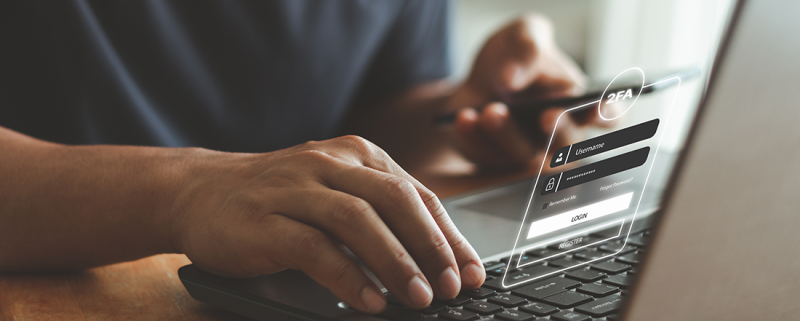
Som administrator af din virksomhed kan du nemt kontrollere dette i brugeradministrationen på din webshop-konto
Ved at have alle brugerkonti under din egen kontrol, er du ikke længere afhængig af ALSO-personalet og kan nemt foretage ændringer på din egen konto.
Hvis du endnu ikke har en kundeadministrator i din organisation, kan du kontakte din ALSO Account Manager eller udfylde vores anmodningsformular.
FAQ
FAQ Multifaktor-godkendelse
| Spørgsmål | Løsning |
|---|---|
| Hvordan kan jeg få fat i engangskoden, hvis jeg ikke har den eller ikke kan finde den? | Engangskoden vises typisk i dit valgte autentificeringsprogram, såsom Microsoft Authenticator eller Google Authenticator, eller er tilgængelig via en kompatibel browserudvidelse. Denne kode opdateres automatisk ca. hvert 30. sekund og er påkrævet for hvert loginforsøg. |
| Hvad skal jeg gøre, hvis min engangskode anses for at være ugyldig? | Ugyldige engangskoder skyldes ofte unøjagtige tidsindstillinger på din pc eller smartphone. Det er vigtigt at kontrollere og justere tidsindstillingerne i overensstemmelse hermed. Du kan bekræfte dette via pålidelige tidskontrol websteder som https://time.is. Hvis afvigelsen overstiger 2 sekunder, kan der opstå autentificeringsfejl. Hvis det er tilfældet, skal du indstille "time off network" (eller lignende) i systemindstillingerne. |
| Hvordan nulstiller jeg MFA, hvis jeg ikke længere har adgang til min MFA-app eller engangskode (f.eks. mistet mobiltelefon, afinstalleret MFA-app) eller ønsker at bruge en anden mobiltelefon, mens jeg stadig er logget ind i webshoppen? | Du kan selv fjerne den nuværende MFA-konfiguration i din brugerkonto og sætte den op igen. Denne proces udføres på samme måde som den indledende opsætning under Administration -> Bruger- / kontoadministration -> MFA-status -> nulstilling. |
| Hvordan nulstiller jeg MFA, hvis jeg ikke længere har adgang til min MFA-app og ikke er logget ind i webshoppen? | I sådanne tilfælde kan MFA kun nulstilles via kundeadministratoren på din kundekonto eller ALSO. Spørg i din organisation, hvem der er din kundeadministrator. Brugere kan finde dette i Administration -> Brugeradministration -> Administratorer. Har du brug for hjælp fra ALSO? Kontakt vores e-business-team ved at udfylde formularen nederst på denne side eller sende en e-mail. |
| Hvad sker der, når jeg lader ALSO nulstille MFA? | Når du er kommet i kontakt med ALSO, skal du gennemgå en verifikation. Din e-mail, der er gemt på brugerkontoen, vil blive verificeret. Efterfølgende vil MFA blive nulstillet, og du vil modtage en e-mail med information om, at du kan oprette en ny MFA-kode. |
| Kan MFA konfigureres med flere mobiltelefoner eller bruges sammen med en browserudvidelse? | Teknisk set er det muligt at sikre QR-koden og bruge den til at konfigurere MFA på flere autentificeringsapps/enheder. Det anbefales dog kun at konfigurere MFA på én enhed pr. person. |
| Kan MFA bruges med en brugerkonto, der deles af flere brugere? | Med den obligatoriske implementering af MFA er det nødvendigt at oprette en brugerkonto for hver enkelt bruger i ALSO-shoppens brugeradministration. For at samle ordreemner fra forskellige brugere i én ordre, kan den (offentlige) "memoliste"-funktion bruges. |
| Er MFA obligatorisk for alle webbrugerkonti? | Ja, MFA er obligatorisk for alle kunder i ALSO. Med MFA kan vi tilbyde dig den sikreste shoppingoplevelse. |
| Hvor kan jeg finde MFA-indstillingerne på min konto? | Du kan få adgang til dine MFA-indstillinger under Administration -> User/ Administration -> User Master Data. |
| Hvem er ansvarlig for at administrere og vedligeholde brugere i min virksomhed? | Brugeren med administratorrettigheder er ansvarlig for at administrere sine brugere. Du kan finde kundeadministratoren her: Administration -> Brugeradministration -> Administratorer. Hvis du ikke kan logge ind, kan du bede en kollega om at finde administratoren. |
| Kan jeg aktivere MFA en masse for alle brugere? | Nej, hver bruger skal aktivere MFA individuelt. |
| Kan jeg forbinde to forhandlerkonti med én e-mail? | Nej, e-mailadressen er unik og kan kun knyttes til en enkelt forhandlerkonto. |
| Er det nødvendigt med et særligt login og password for at bruge CSO 3.0 Online Complaints? | Nej, adgang til CSO 3.0 sker via den samme brugerkonto og adgangskode som til webshoppen. |
| Hvem skal jeg kontakte, hvis min brugerkonto er blokeret? | Kontakt vores e-business-team ved at udfylde formularen nederst på denne side eller sende en e-mail. |
| Er det muligt at modtage eller nulstille adgangskoden til en brugerkonto? | Adgangskoder sendes aldrig direkte af ALSO. ALSO kan dog nulstille en konto, så forhandleren kan nulstille sin adgangskode. Hvis du har glemt adgangskoden, kan du nulstille den ved at klikke på "Glemt adgangskode" på login-siden. |
| Hvordan kan jeg håndtere mange adgangskoder? | Vi anbefaler, at du bruger en adgangskodeadministrator som https://www.dashlane.com, https://www.lastpass.com, eller https://1password.com |
